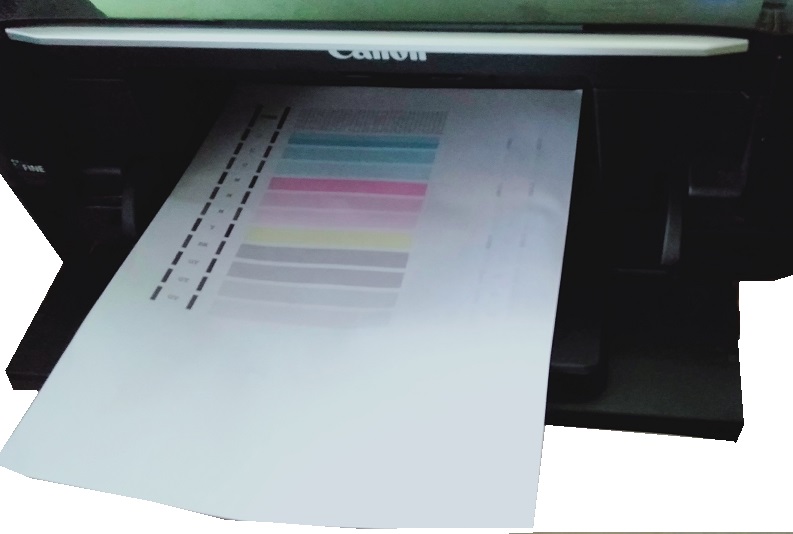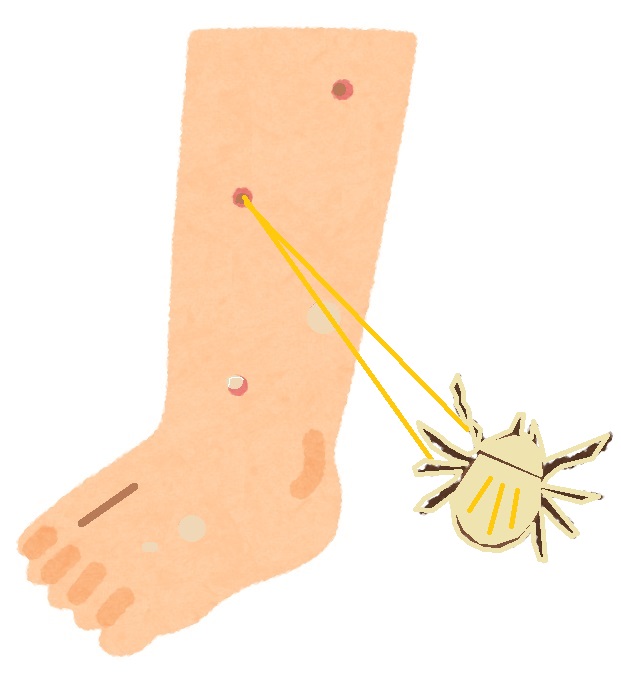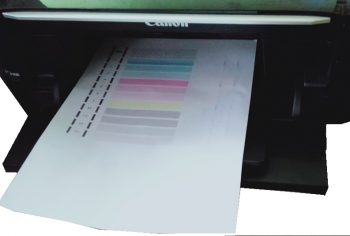
昔からCanonの家庭用プリンターは本当に便利に使っているのですが、電化製品なので当り外れもあり、人間の体と同じみたいに長く使えている長寿品もある一方、すぐ一部品が壊れてしまい高い修理費に諦めてしまう場合もありますよね~!
先日 我が家のプリンターもとうとう調子悪くなり、いくらノズルやヘッドクリーニングをしても印刷状態が治らないため、なかば諦めなければいけないのかと項垂れていました。
しかし今は新しいプリンターに買い替える余裕もなく、また1色以外は正常な感じであるため、いろいろと聞いたり調べたりして何とかならないかと苦悩します。
そして、その結果ようやく1つの対処方法に辿り着き、悩みは一旦解消したのです!
今回は、その辿り着くまでの様々な過程について記録し綴っておきたいと思います。
*新記事『ブラック(PGBK)が出ないのは残量検知機能の影響か?』はこちら
まずは、下の印刷した画像をご覧ください!(シマシマ模様の服ではありません)

この様に、シアン(青色)インクの印刷にシマシマ模様が発生する様になってしまいました!
これはカラーパターンをプリントしたものですが、C(シアン青色)を少しでもヘッドノズルから噴出使用させる場合、濃い青と薄い青色の縞模様になってしまう状態です。
そしてノズルチェック印刷をすると下の画像の様に、C(シアン青色)の上段に半分だけ色割れ(色分れ)がしているのがはっきりと見えます。

ふつうは「ヘッドクリーニング」または「強力クリーニング」という機能によって、ノズルに固まったインクの溶解を施せば目詰まりが解消されて正常に戻ると思われますが、何回行なってもこの状態は頑固に治りませんでした。
仕方なく、ヘッドクリーナー液が入っているカートリッジを用意して対応しました!

ネットで評判があったので購入したものですが、その効果を大きく期待して説明書通りに実行しました・・が
24時間様子をみても効果はみられませんでした・・
そしてその後 途方に暮れながらも,さらに調べていると 「インターバル・クリーニング方法」という裏ワザの記事を見つけたので、「もしかして、これなら!」と思い期待して、それを実行しましたが・・(カラーパターン印刷とクリーニングを数回繰り返すノズル詰まり解消方法です)

何度か実行したのですが、上の画像の様に縦ジマも横ジマも両方消えず、どうしてもシアン色の縞模様は治りませんでした。(エプソンプリンターなら効果は別かもしれません)
相当頑固なヘッド汚れ(インクの固着)なのだろうと思って、最後の手段「ヘッドを外して直接洗浄!」という荒業があるのですが、以前にこのやり方に失敗したという話も聞いこともあるので、今回は確認だけで止めました。

取り外してみたのですが、基盤やヘッド内部の状態までは解らないので仕方なく軽く拭いて戻します。
ある時、友人の知り合いでプロの修理人の話(解説とヒント)がQ&A投稿してたという事を聞き、その書かれているQ&Aを見てみました。
それによると、Canon製プリンターとエプソン製プリンターのインク排出機能(構造)は違っていて、どちらも技術的に優れたものであるが、やはり一長一短があるとのことでした。
EPSONのインクジェットプリンターは振動収縮によるインク排出(ピエゾ方式)という技術で、canonはヒーター熱によるインク排出(サーマル方式)というものだそうでした。
このキャノンの方式では、ヒーター故障が起こるとインクが排出されなくなるため、故障したヒーターが付いている色部分は色が出なくなるということになります。

今まで何度もヘッドクリーニングを行なっても、これでは色が出ないはずですね~
(また、ヒーター故障とは知らずに、執拗にクリーニングを実行すると逆にヘッドが痛み出し、他の正常な色まで壊れてしまう様です・・当然に知らない人はそうして壊してしまうのでしょう)
それでは結局壊れたヘッドを交換しないとダメということになりますが、救いは1つありました!
話の続きによれば、機種にもよりますがCanonのシアンとマゼンタのカラー色には2つづつ噴射機能が作られていて、メインの1つのヒーターが故障しても運良くもう1つ付いているため、それを色噴射に使用すれば良いとのことでした!
*最初のノズルチェックパターン写真の様に半分だけシアンの色が違うのは、1つのヒーター半部分壊れてるためかもしれません。下段2つには色が正常に出ていることが、その証拠というわけです。(GYも)
それでは、それは具体的にどういうことをすれば良いか?
(もう1つの色排出ヒーターを使うって?)
それは「印刷モード」を変えてみること!だそうです。
パソコンに接続した状態で解りやすく説明してみます。(下図)
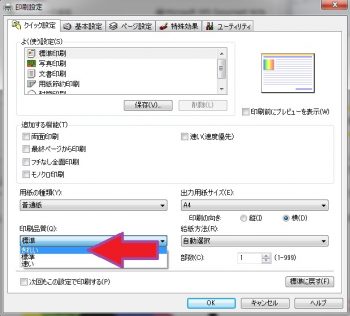
まずはパソコンの「プリンターのプロパティ」に入って、「印刷設定」を開きます。
(パソコンが無い場合、プリンター側の画面ボタンでも印刷設定はあると思います)
上の画像の様に出ますので、赤い←の「印刷品質」の箇所で「標準」になっている部分を「きれい」に設定変更します。
また、その下に「□次回もこの設定で印刷」とありますので、クリックしてチェックマーク入れておけば、いつも「きれいモード」で印刷されることになります。
さっそく私のプリンターでもこの設定にして印刷してみたら、本当に驚きました~!
*下の写真で比較して解ります~

同じマンガ絵を設定前と設定変更後でプリントアウトしたものですが、原色の髪の毛も出ていて、シマシマ模様も解消されていました! ビックリ!
左側は今までの「標準」モードで印刷したものですが、シアン色(ブルー)の縞模様が出てしまっている状態です。
それに対して右側の様に「きれい」モードに設定変更したら縞模様は消えており、本当の綺麗印刷になりました!
さらにもう一つ比べた画像(下の画像)でも
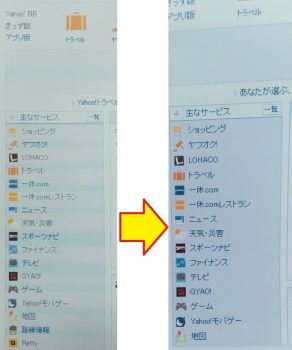
画面通りの色が忠実に出て、シマシマも消えています。
やはりプロ(プリンター専門家)の知識は正しかったようで、これでとりあえずは再びプリンターが使えそうです!
通常デフォルトでは、全てのプリンターは「標準」になっているので「モード変更」なんてする人は少ないと思います。
そして印刷した時に色が出ないと「クリーニング機能」や「強力クリーニング」で解消を試みるのですが、それでもダメな場合はクリーニング液を購入して行なうしかないと思っています。
今回私の様に、シマシマ模様もヘッドのノズル詰まりだと思ってしまう人は多いはずです。
今回の事で少しプリンターヘッドの知識がつきましたが、ともかく私にとってプリンターが まだもう少し使用できるようになったのは本当に有難いことなのでした!
*新記事『ブラック(PGBK)が出ないのは残量検知機能の影響か?』はこちら
*今回の記は私用品の体験ですので、すべてのCanon製プリンターに適用するわけではありません。その点をご了解下さい。